Images and Documents
How to upload images and documents to the site
Before you can include a new image or download link into a page, the image or document file must be transferred from your own computer to the web server.
- From the main menu choose "Upload Files".
- Click on the "Browse" button (in the "Upload a File" area).
- Using the file selector that pops-up, find the file on your hard drive and select it.
- If the file in an image (.JPG or .GIF file) then you may select one of the processing options from the "Upload type" field. The most common use of this is to resize the image. The options given can be customised by the site administrator.
- Choose the folder to store the file in from the "Destination Folder" drop-down list.
- Rename file on upload: if you want to change the file name as part of the upload, type the new name in here.
- Press the "Begin Upload" button. The upload may take a few minutes depending on the file size and connection speed. Please do not change page while the upload is in progress.
Once the transfer is complete, the image will be available in the content editor for you to insert into your pages.
Repeat the process for each image or document that you wish to transfer.
It is a good idea to organise your files by creating folders for different file types or subjects. For information on how to create a folder, see below.
How to manage images and documents
This page describes how to manage the files that you transfer to the web server using the "Upload Files" option.
From the main menu choose "Manage Files". All of your uploaded images and documents are displayed.
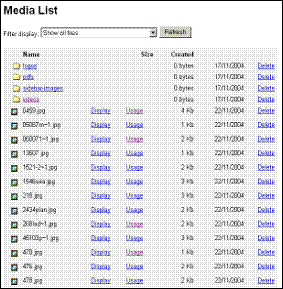
To view the contents of a folder, click on a folder name next to the![]() icon. To go back to the parent folder, click on color=red>color:red'>[main] next to the
icon. To go back to the parent folder, click on color=red>color:red'>[main] next to the![]() icon.
icon.
You can filter the list by selecting one of the options from the dropdown list and pressing the "Refresh" button.
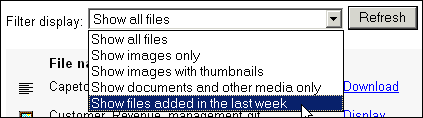
You may view a picture by clicking on the "display" link next to the filename.
You may download a document by clicking on the "download" link next to the filename.
You may delete any file by clicking on the "delete" link and following the on-screen instructions.If you delete a file, it will no longer be available to web site visitors.
How to find where an image or document appears on the site
To find out which pages or sidebars refer to a particular image or document:
Find the image/document in the media list.
Click on the 'Usage' link.
A list of pages and sidebars that refer to the file is shown. If the message ' This URL is not in the URL index' is displayed, no pages or sidebars refer to this file and it can be deleted without affecting the website.
How to create a new folder for media files
To create a new folder:
Open the parent folder in the Media List.
Click on 'Create sub-folder' at the bottom of the page.
Enter the name of the new folder and press OK.