Editing Page Content
Using the Online HTML Editor
To edit the content of a page using the online editor:
- Find the page in the Content Index.
- Click on the "Edit Content" link.
Or
- Open the page overview from the main menu.
- Move your mouse over the page thumbnail until the page content is highlighted.
- Double click to edit.
Most of the text editing features will be familiar as they are similar to applications such as Microsoft Word.
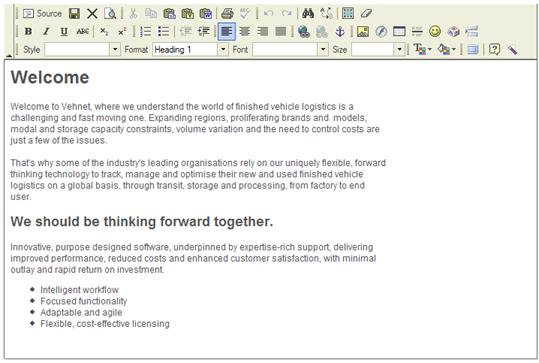
The font list contains the standard fonts that are available on most browsers. color=red>color:red'>Additional fonts can be added to this list using the "Configure additional fonts" option on the main menu. When choosing additional fonts, remember that the fonts available on your own PC are not necessarily available to your visitors.
If there are tables on your page and you cannot see the borders, click on the![]() button.
button.
For information on inserting links, images and downloads into your page, see the additional topics at the bottom of this page.
To save the changes to the content, click on the![]() button at the top of the page. To exit the editor without saving your changes, click on "Abandon Edit".
button at the top of the page. To exit the editor without saving your changes, click on "Abandon Edit".
How to insert an image into a page
- Before entering the online editor, upload the image to the web server using the 'upload files' option on the main menu.
- Go to the online editor and place the cursor where you want the image to be inserted.
- Press the 'Insert/Edit Image' button
 .
. - Press the 'browse server' button.
- Choose the image required.
- To make text flow around to the left or right of the image, select 'left' or 'right' from the 'align' drop-down list.
- Press OK.
How to insert a document download link into a page
- Before entering the online editor, upload the document to the web server using the 'upload files' option on the main menu.
- Go to the online editor and highlight the text that will be the link for the download.
- Press the
 button in the toolbar.
button in the toolbar. - Press the 'browse server' button and select 'File' as the resource type in the file browser.
- Choose the document to insert a link to.
- Press OK.
How to insert a link to an external web site
Go to the online editor and highlight the text (or image) that will form the link to the external site.
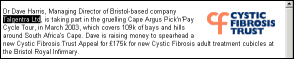
Press the![]() icon on the toolbar and enter the site URL into the dialog box.
icon on the toolbar and enter the site URL into the dialog box.
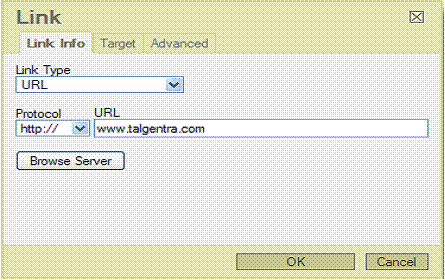
The text will turn into a link.
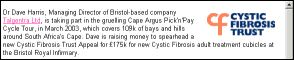
How to insert a link to another CMS page
- Go to the online editor and highlight the text that will form the link to the page.
- Go to the online editor and highlight the text that will be the link for the download.
- Press the
 button in the toolbar.
button in the toolbar. - Press the 'browse server' button and select 'Pages' as the resource type in the file browser.
- Choose the page to insert a link to.
- Press OK.
How to insert preformatted content into a page using a Content Wizard
A 'Content Wizard' is a program used to insert a block of predefined HTML content into a page. Content Wizards can create dynamic content which is automatically updated by the CMS. Typical uses for Content Wizards are to insert forms (created with the CMS form designer) or news tickers into a page.
Here is an example of inserting a form into a page.
- Edit the page content.
Place the cursor where the block is going to be inserted and press the 'Content Wizard' button![]() on the toolbar.
on the toolbar.
Choose the Content Wizard you want from the drop-down box and press 'Select'.
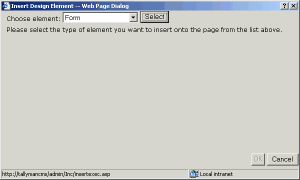
The options that appear depend on the Content Wizard chosen. There may be several pages of options. Enter the options required.
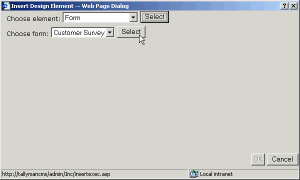
When all options have been set the finished content will appear. Press 'OK' to insert the content into your page.
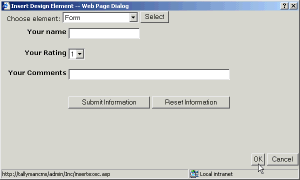
- To reposition the content:
-
- Click in the middle of the element so that its borders are visible.
- Move the mouse over a border, the mouse pointer changes to compass points.
- Drag the border using the mouse.
- To change the shape of the inserted content:
-
- Click in the middle of the inserted content so that border handles are visible.
- Move the mouse over a border, the mouse pointer changes to arrows.
- Drag the handle using the mouse.
In some cases the interior of the inserted content cannot be edited manually. If you need to change the Content Wizard options you will need to delete the inserted content and insert it again. To delete the inserted content:
Click in the middle of the inserted content so that border handles are visible, but the border itself is not.
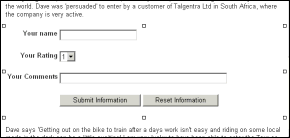
- Press the delete key.
How to link to something on the same page (a named anchor)
This example assumes you're creating an anchor called 'section2'. The anchor is the point in the page that you want to jump to.
- Position the cursor where the anchor should be inserted.
- Click on the
 button.
button. - Type in a name for the anchor ('section2' in our example). This should be unique on the page.
- Press 'OK'
- Highlight the text or image you want to make into a link to the anchor.
- Click on the link button
 and enter:
and enter:
Type: other
URL: #section2
How to create a link that opens a new browser window
From the online page editor:
- Create a link as described in the sections above.
- In the 'target' tab of the link dialog box, set the target to 'New Window'.
The following content wizards are supplied as standard:
- Form: Insert a form created with the form designer.
- Pop-up Image: Have an image displayed in a pop-up window.
- Media Player: Insert a Windows Media, Real Media, Quicktime or Flash player into a page.